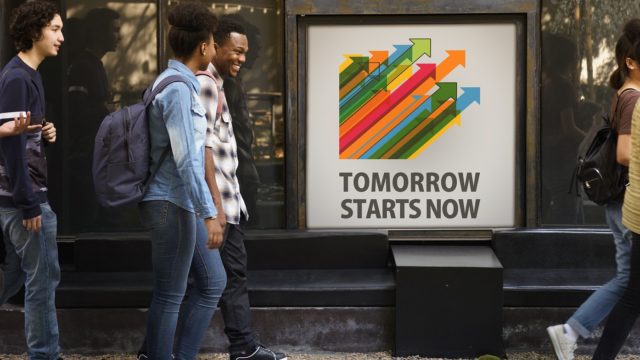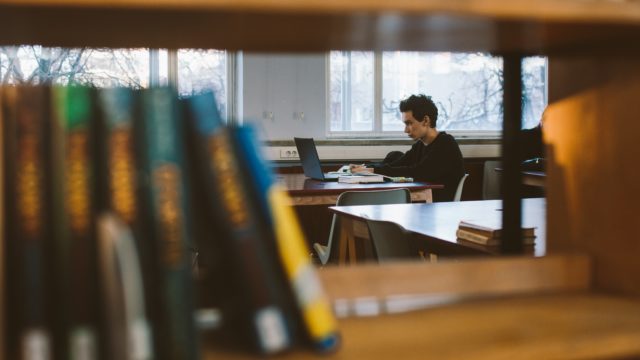インターネットが普及して、大学や高校受験の出願方法もネット上で行う時代になりました。
紙の願書で出願していた時には顔写真を用紙に貼って提出していましたが、今やインターネット出願がスタンダードになり顔写真もデータで送る用意をしなくてはなりません。
準備する方法はいくつかありますが、ここでは一番手軽で早い「スマホで撮ってパソコンでサイズ合わせ加工する方法」を中心に紹介します。
おすすめは「スマホで撮影パソコンでサイズ加工」

インターネット出願になって、一番わからないことは「顔写真のデータ」ではないでしょうか?
データの入手方法としてはおおまかに
・写真館に行って撮影しデータ化したものを購入する(¥1600~)
・自分で撮影して手持ちのパソコンでデータ化する(無料!)
の2つがあります。
写真館で撮影してもらえば美しく仕上がり、データ化(CD-RやWEBダウンロード)までしてもらえますが、結局は自分でパソコンに落として入力しなくてはなりません。
いずれにせよパソコンを立ち上げるのですから、せっかくなので自宅で撮影し加工することが出来れば時間もお金もずっと節約できることになります。
そこでオススメしたいのは「スマホで撮って、パソコンで加工」する方法です。
最近のスマホの画質の良いカメラなら、本格的な一眼レフカメラでなくても撮影に十分対応できます。また加工方法も、パソコンに入っている「ペイント」機能を使うことも可能ですし、更にフリーソフトを使えば自宅プリンターで証明写真が印刷出来てしまいます。
基本的なパソコン操作が出来る環境であれば大丈夫です。
さっそく自分でデータを作成してみましょう!
スマートフォンで撮影して準備する
1.スマホで顔写真を撮影する
国立大学の一般的な例では、顔写真のデータは以下のような基準になっています。
出願にあたって顔写真データ(ファイル種類(jpeg、jpg、png、bmp)、2MBまで)をご用意下さい。
写真の比率に制限はございませんが、縦4×横3以外の場合は写真登録時に縦4×横3に切り取りを行います。
写真は本人確認に利用します。
出願前3ヶ月以内に撮影した正面、上半身、無帽、背景なしのカラー写真データをご用意下さい。
踏まえて条件化すると以下のようになります。
・写真データはファイル種類(jpeg、jpg、png、bmp)、2MBまで
・比率は縦4×横3
・本人確認に使用
・正面、上半身、無謀、背景なしのカラー写真
・出願3か月以内に撮影
https://donguri5.com/interview/id-photo



今まで撮った写真のなかに当てはまるものがあればそれを使います。なければ条件に合う写真を撮影します。
大事なのは条件を満たすこととと、『本人確認できること』なので顔がハッキリわかるようにしましょう。目や口元を強調したりせずに自然体で撮影するようにします。
受験当日にメガネをかける予定なら「メガネをかけた顔写真」にすることをお忘れなく!
2.パソコンに転送する
デジタル機器で撮影すると、画像が機材の中のメモリーに記録されます。これが「写真のデータ」です。削除しない限りいつでも自由に見ることが出来、何度でも好きな大きさで印刷することもできます。
この写真のデータがあればパソコンで自由に画像を加工することが出来るので、スマホからパソコンに移します。
方法はいくつかありますが、一般的なやりかたを3つ説明します。
①メールの添付ファイル、クラウドの写真アプリを利用

数枚程度のデータ移行なら一番カンタンなのはメール添付ではないでしょうか。
スマホのアドレスに写真を添付してパソコンのアドレスへ送信します。
パソコンで受けた画像をダウンロードして、取り込んだら完了です。
その他にはgoogle photosなどのアプリを使う方法もあります。スマホとパソコン両方に初期設定が必要ですが、一度設定してしまえば自動でいつでも画像を共有できるので便利かもしれません。
②USBで転送

USBのケーブルでスマホとパソコンをつないで画像を転送します。両方に接続すると、スマホの方は自動で接続モードになることが多いのですが、ファイル転送ができるモードに切り替えておきます。
パソコンの方はエクスプローラを開きスマホ接続の認識を確認した後、顔写真データのあるフォルダを開きます。
基本的に本体ストレージ(Phone)または外部ストレージ(SD Card)の「DCIM」にあります。
顔写真データを見つけたらコピーし、パソコンの保存したい場所に貼って完了です。(迷ったらデスクトップがおすすめ)
③SDカードで転送

スマホのOSがandroidならSDカードで転送できます。
写真の保存先をSDカードに変更した後、パソコンのカードスロットに差し込んで画像を移動します。
microSDカードなどでパソコンが対応していない場合は、カードリーダー(別途用意)をパソコンに接続して使います。
パソコン加工はペイント機能を使おう!
パソコンに入っている「ペイント」で加工する
パソコンに画像が転送されたら、今度は「ペイント」機能を使ってファイル種類(jpeg、jpg、png、bmp)や、大きさ(2MBまで)、縦4:横3の比率で余計な部分を切り取ります。
ペイントの加工方法
- プログラムのアクセサリからペイントを開きます。
- 新規で、顔写真のデータを立ち上げます。
- ピクセルが縦4:横3の比率になるように顔と上半身のバランスが良い位置で、トリミングを行います。
- 画像が決まったら、名前を付けて(迷ったらjpgを選択しましょう)保存します。
- 最後に念のため、ファイル種類と大きさが示された範囲内かどうか確認をして完成です。
サイズの単位を「ピクセル」から「センチメートル」にしたら簡単かも
- ペイントの一番左で、プロパティを選択
- イメージのプロパティでセンチメートルを選択
トリミングを行う時の目安となる数字が、ピクセルよりもわかりやすいかもしれません。
何回か挑戦して、ここだ!という場所を切り取って下さいね。
実物の証明写真も、無料のフリーソフトで手に入るよ!
ID photoGenerator(ver.2.0)
こちらはインストール不要のソフトです。サイズ変更とトリミングのみのシンプル機能で、操作はとてもカンタン。すべて込みで1分ほどで完了がウリのソフトです。サイトに詳しく説明してありますので安心です。
実際にしてみましたが、本当に1分足らずでした!その後はプリントアウトすればOK。
おうちで証明写真 Gura Shot
色彩を調整できる、斜め補正機能で顔の傾きを確認できるなどの便利な機能が使えます。各種必要なサイズで切り出すことも簡単です。印刷のためにPDFデータとしてデータを出力することで正確なサイズに印刷することが可能です。こちらもサイトに詳しく説明がありわかりやすい。
早めに準備してゆとりを持とう

HPの応募要項をとりあえず読んで、出願はまだまだ先のことだなんて思っていませんか?でもよく考えたらもう出願の3か月前以内だったりして⁉
どのみちいずれ準備するものですし、この後ますます時間は貴重になってくるのです。
やってみれば意外に簡単ですので、試し読みと思っている受験生の皆さん、とりあえず今すぐ一枚準備しておいてはいかがでしょう。「あとで」と「いつか」はやってこない。今作ったデータはきっと役に立つはずです。
もし余裕があれば今回は練習にして、あとからもう一度作ればいい。一度作って手順がわかっているので、きっと手早くできることでしょう。
もしかしたら上手くいかないかもしれませんが、その時は他の人にアドバイスを求める時間も今ならまだあります。それにトライしてダメなら、心おきなく写真屋さんに頼めます。
いずれにせよ、早めの準備は安心とゆとりに繋がります。受験期は少しでも心の曇りを無くしておいた方が良いもの。髪を整え、清潔感あるシャツを準備したらさっそく撮影を始めてみましょう!